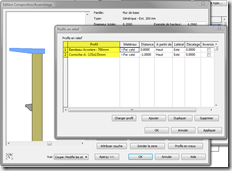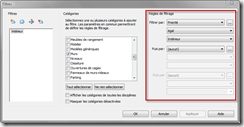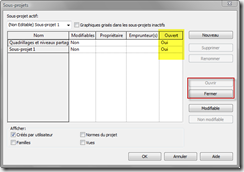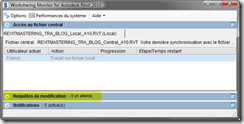Dans les deux premières parties, nous avons abordé la manipulation des fichiers partagés. Dans cette dernière partie, nous allons voir comment utiliser les worksets (traduit en français par sous-projets, jeux de travail est plus approprié pour comprendre le sujet).
Il ne s’agit plus de technique logiciel mais bien d’approche logique du projet.
Le découpage logique : les sous-projets
Pour bien comprendre comment organiser les sous-projets, je vais commencer par expliquer leur utilisation au sein du fichier partagé.
Une fois le fichier partagé, Revit Architecture propose deux niveaux d’intervention sur les sous-projets : au niveau du fichier et au niveau des vues.
Au niveau du fichier, il est possible d’ouvrir et de fermer les sous-projets :
Toutes les vues sont alors impactées par l’ouverture ou la fermeture d’un sous-projet.
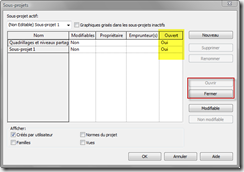
A l’ouverture d’un fichier partagé, vous pouvez spécifier les sous-projets utiles à votre travail ; puis utiliser la boite de dialogue précédente pour ouvrir d’autres sous-projets :

Au niveau d’une vue, chaque sous-projet est visible ou masqué :
Tous les éléments affectés au sous-projet sont alors visibles ou masqués.

Au vu de ces deux points, quelles seraient les meilleures approchent pour le découpage logique d’une maquette BIM ?
D’autres points sont à prendre en comptes pour l’organisation des sous-projets. Comme par exemple la logique constructive, le programme… du projet.
Tous les éléments du modèle (à l’exception des détails) doivent être affectés à un sous-projet utilisateur.
On peut dans tous les cas aborder un projet selon ce découpage :
- Niveaux & quadrillages : Le squelette d’une maquette. Ces éléments sont coordonnables entre fichiers Revit. On peut aussi y trouver les plans de référence structurant les grandes géométries du projet.
- Sous-projet 1 : Par convention je conserve ce sous-projet vide. C’est aussi le seul sous-projet non supprimable.
- Structure : Tous les éléments porteurs du projet. Ces éléments sont communs à l’ingénierie structure (Revit Structure)
- Façade : Tous les éléments constituant la peau de l’ouvrage, y compris les éléments dans les hôtes
- Circulations verticales : Les éléments verticaux de circulation comme les escaliers, rampes, ascenseurs…
- Plafonds : Les plafonds et tous les éléments visibles dans les vues de plafonds.
- Surfaces : Les surfaces et limites de surfaces.
- MEP : Tous les éléments de l’ingénierie MEP (Revit MEP)
- NIV_00 : Un sous-projet par niveau, pour tous les éléments du niveau.
- Site : Tous les éléments de l’aménagement extérieur
- Toit : Tous les éléments pour la composition du toit
- Gestion : notamment pour la gestion des cadrages : plans de réf, Zones de définition, lignes de correspondance
- Lien_nom du fichier : Chaque fichier lié Revit doit avoir son propre sous-projet. Les fichiers de CAO peuvent être affecté à un seul et même sous-projet.
- Volumes : Pour ceux qui utilisent les volumes in-situ.
- Urbain : Environnement du projet (ceci devrait être un fichier lié…)
- Epures : Pour les tracés régulateurs non spécifiques à une vue.
Ce découpage peut être modifié pour des besoins du projet. Dans tous les cas, il doit être mis en place avant de commencer le projet pour en facilité la gestion.
La création des sous-projets
Pour créer de nouveaux sous-projets, ouvrir la boite de dialogue du même nom :

Il est préférable de ne pas rendre visible par défaut le sous-projet dans toutes les vues. Il sera activé en fonction des besoins de la vue.
Travailler avec les sous-projets
Pour permettre un travail plus fluide, vous devez activer les sous-projets utiles à la vue. Chaque élément modélisé doit être affecté au bon sous-projet. Vérifier en permanence le sous-projet actif ; pour cela afficher le sélecteur des sous-projets à la barre d’accès rapide :

Activer le grisé des sous-projets inactifs :

Pour travailler sur les éléments deux approches sont proposés : en tant que propriétaire ou bien en tant qu’emprunteur.
Le fait de modifier un élément, vous en devenez emprunteur ; et tant que vous ne libérez pas les droits, personne ne modifier l’élément.
Devenir propriétaire d’un sous-projet, bloque l’ensemble des éléments du sous-projet pour les autres membres de l’équipe, ce qui engendre de multiple requêtes.
Le plus souple est de travailler “à la volée” c’est à dire d’être emprunteur.
Pour devenir propriétaire d’un sous-projet, choisir dans la boite de dialogue le sous-projet et cliquer sur modifiable :


Le nom du propriétaire apparait pour l’ensemble des membres de l’équipe.
Pour devenir emprunteur, soit l’objet est modifié (déplacement ou changement de paramètres) ou bien on se déclare emprunteur de l’élément en cliquant sur l’icone suivante qui accompagne les objets :

Si plusieurs objets sont sélectionnés, clic-droit : Rendre les éléments modifiables
Dans la boite dialogue des sous-projets on retrouve alors les noms des emprunteurs.
Astuce : en cochant Modifiable uniquement, seuls les éléments empruntés et des sous-projets propriétaires, (ainsi que les quadrillages, les niveaux et plans de ref.) sont modifiables :

La synchronisation
Si elle est effectuée sans les options, les éléments d’emprunts sont libérés ; avec les options vous avez le choix de libérer (abandonner) ou pas les sous-projets et les éléments d’emprunts :

Une autre façon d’abandonner les données :

La synchronisation est à double sens, elle enregistre vos nouvelles données et met à jour votre fichier local à les dernières modifications enregistrées par les autres membres de l’équipe.
Vous pouvez aussi recharger les dernières modifications vers votre copie locale sans enregistrer les vôtre dans le fichier central :

Les requêtes de modification et le worksharing monitor
Lors d’un travail en équipe, il sera difficile d’organiser le travail de chacun sans devoir se consulter ; normal il s’agit d’un projet ! et non pas de vues sans lien entre elles… ;-)
Donc le système de requêtes permet de demander l’autorisation de modification d’éléments aux propriétaires et aux emprunteurs. Une fois la requête envoyée, elle doit être traitée (acceptée ou refusée) par l’utilisateur concerné.
Pour vous aidez à mieux communiquer, utiliser le worksharing monitor. il s’agit d’un programme Autodesk que vous trouverez dans le centre de souscription. Le worksharing monitor a aussi d’autres utilités, il faut impérativement l’utiliser.
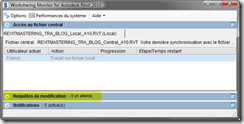
Les sous-projets systèmes
Vous remarquerez les sous-projets suivants :

Chaque famille, norme et vues est affectée à un sous-projet. C’est Revit Architecture qui les gère. Par exemple, pour être seule autorité à modifier les éléments d’annotations, de détail d’une vue, il est possible d’en devenir propriétaire (de la vue !)
Ainsi se termine la trilogie du partage de projet.
Si vous avez des commentaires ou des questions sur le sujet, n’hésitez pas à poster un commentaire ou à me contacter.