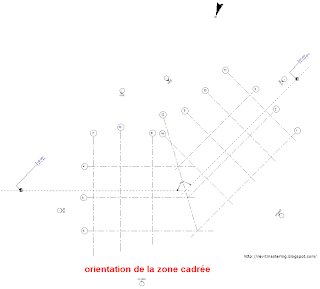Les motifs de remplissage ou hachures ont deux utilités :
réaliser du graphisme (notamment pour les éléments coupés)
représenter les matériaux dans leurs vraies dimensions (souvent en vue de surface; Bardage bois, Briques...)
Le format utiliser par Revit est le même que celui d'AutoCAD : fichier texte avec l'extension PAT.
Deux manières existent pour réaliser des motifs de remplissage :
Simple : directement dans Revit en utilisant uniquement des lignes parallèles ou croisées
Spécifique : importation d'un fichier PAT
Vous avez aussi le choix entre des motifs dits de Dessin et de Modèle.
Les motifs de dessin sont définis en mm et se comportent comme des annotations. L'échelle de la vue ne s'applique pas à ce type de motif de remplissage.
Les motifs de modèle sont définis dans l'unité du fichier (en m par exemple) et se comportent comme les éléments du modèle. Ils se mettent à l'échelle de la vue. De plus, ce type de motif est orientable dans la surface qu'il compose.
Les motifs simples sont faciles à réaliser. Le choix se limite à des lignes parallèles ou croisées (à 90°) avec deux valeurs d'espacement.
Les motifs spécifiques sont réalisés selon le format des pattern et importés dans Revit Architecture.
Le principe est de décrire un motif contenu dans un carré de 1 unité par 1 unité selon le format suivant :
angle, origine-x, origine-y, déplacement, espacement
Bien que intéressant, cette procédure devient vite fastidieuse pour élaborer des motifs.
Je vous propose d'utiliser un Lisp sous AutoCAD pour générer des pattern : HatchMaker_FR
Le Lisp d'origine provient du blog suivant : http://revitclinic.typepad.com/my_weblog/2008/11/custom-fill-pattern-anyone.html
Pour qu'il puisse aussi être utilisé sur des versions localisées (notamment en français), je l'ai adapté (merci à Gilles pour son aide).
Dans AutoCAD, charger l'application, puis taper DRAWHATCH pour lancer l'application.
SAVEHATCH servira à enregistrer le motif au format *.PAT
Une fois le fichier PAT généré, il faut lui ajouter des informations pour que Revit puisse l'importer.
Editer le fichier *.PAT avec un éditeur de texte “simple” comme le bloc-notes de Windows. Insérez les lignes suivantes :
Pour un motif de dessin :
;%VERSION=3.0
;%UNITS=MM
*Nom, Description
;%TYPE=DRAFTING
Pour un motif de modèle :
;%VERSION=3.0
;%UNITS=MM
*Nom, Description
;%TYPE=MODEL
Il est possible de compiler plusieurs motifs de remplissage dans un seul fichier *.PAT :
;%VERSION=3.0
;%UNITS=MM
*Nom, Description
;%TYPE=MODEL
90,0.75,0,0,1,1,0
*Nom, Description
;%TYPE=DRAFTING
90,0.75,0,0,1,1,0
Dans un prochain message, nous verrons comment utiliser le LISP, l’importation dans Revit Architecture du motif et son utilisation.